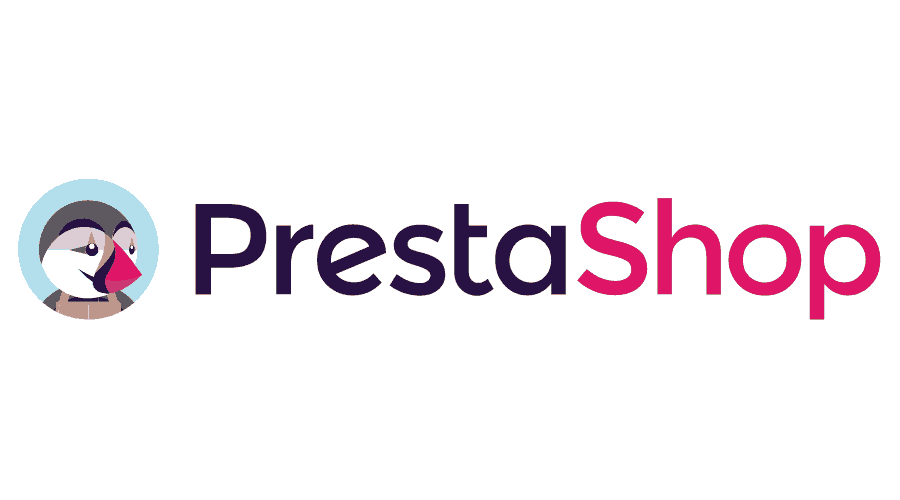Key Takeaway
As the title of this article suggests, we are going to install Prestashop 8 with XAMPP on localhost in Windows 11 without the errors on first installation. If you already have XAMPP installed and it is working fine with your Prestashop on Windows 11, than there is no need to read further.
What do we need:
1. Prestashop 8
2. XAMPP
3. Windows 11Requirements, click on the links if not already downloaded:
NOTE: When writing the article, the following versions (latest) were available:
Installation & Configuration
Installation
Once downloaded install XAMPP and Prestashop, order does not matter. Nothing really special about the installation, the more fun part will come with the configuration.
Next up:
Configuration | Preperation
I can already tell you, together they will not work out of the box and you would have errors/warnings upon configuration of Prestashop in XAMPP and the problems will happen at stage 3 “System Compatibility” and depending even before and beyond.
What I have noticed is that human kind do not like to read and are more visual, so I have included “some pictures” 1 and will attempt to write the article as engaging as possible. Obviously it will have limitations and be challenging for me, due my native language is not English and I cannot ignore the fact that it will be a little bit technical.
Having that said…let’s go!
- Open XAMPP if not already open.
- In the XAMPP control panel, only the top 2 services are important and these are “Apache” and “MySQL”.
- On the same line as “Apache” click on “Config” and select “PHP (php.ini)” this will open a text editor.
If a text editor pops up with following code:
[PHP]
;;;;;;;;;;;;;;;;;;;
; About php.ini ;
;;;;;;;;;;;;;;;;;;;
; PHP's initialization file, generally called php.ini, is responsible for
; configuring many of the aspects of PHP's behavior.
....
....
Awesome, you did it!
To avoid errors and save time follow below procedures, this to avoid errors and/or warnings like: An error has occured: You must install PHP zip extension first- Press “CTRL + F” to open up the search bar and type in “extension=zip” or just “zip”.
- You will see something like below:
....
....
;extension=soap
;extension=sockets
;extension=sodium
;extension=sqlite3
;extension=tidy
;extension=xsl
;extension=zip
....
....
Remove the ";" in front of "extension=zip"Do the same for “extension=intl”
....
....
extension=fileinfo
extension=gd
extension=gettext
;extension=gmp
;extension=intl
....
....
Remove the ";" in front of "extension=intl"As you can see in the picture there are some warnings, which we will get rid off. Note however these are warnings, they are not an error, which makes it optional, but why not solve it right.
Image: Realpath Cache Size
Without further a due: search for “zend_extension” (due this being a Windows machine we need a path to the .dll)
....
....
;zend_extension=opcache
....
....
Remove ";" in front off "zend_extension=opcache",
on the next line add all [optional] (or tweek as you wish)
to make it as per below:
zend_extension=opcache
zend_extension="path/to/opcache.dll"
opcache.enable=1
opcache.memory_consumption=128
opcache.max_accelerated_files=3000
opcache.revalidate_freq=60Finally look for “oci8.statement_cache_size” and on the next empty line add “realpath_cache_size = 5M”, like so:
....
....
; Tuning: This option enables statement caching, and specifies how
; many statements to cache. Using 0 disables statement caching.
; https://php.net/oci8.statement-cache-size
;oci8.statement_cache_size = 20
realpath_cache_size = 5M
....
....That completes the section for the PHP.ini configuration! However we are not completely done yet and we will proceed further in part 2, due the article became too long.
Click the link for the conclusion of this epic journey! “Prestashop 8 installation in Windows 11 | localhost | XAMPP [Part 2]“
Credits and/or Image attribution
Prestashop logo - searchlogovector, CC BY-SA 4.0 via Wikimedia Commons
Footnotes
-
Relevant images only, it will not be in manga or comic book style. (even though I like both!) ↩